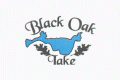How do I export all of the members’ email addresses
- How do I export all of the member’s email addresses?
- See How To Video here:
- Login to the WordPress Admin Site for BOL. OR go to the MembershipWorks website directly at https://membershipworks.com/admin/#myaccount
- If on the BOL Admin Site, on the top left side, click on Membership Works
- Enter your Membership Works login information, which is different than your other login information
- On the left side, click on Members
- Click on Export
- Select all 6 email fields (Email near the top, and then the 5 that all appear together: emailaddress1, emailaddress2, etc)….


- If you are exporting in order to import into MailChimp, also select the Name field (3rd from the top)
- Click on Download
- Click on the Excel file that opens on the bottom left
- Select All (click Ctrl-A at least twice until the entire sheet is highlighted)
- Expand all columns by clicking on one of the boundaries between the columns on the top
- While entire sheet is still highlighted,
- Click Data on the top
- Then click Sort
- Click My data has headers
- In the sorting tool, Enter all columns backyards, like this:

- Click OK
- Delete the top header row (click on the 1 on the top left, highlight row #1 that has the column names, and then right click, then click Delete)
- Manually combine all columns together, starting from the right and going left.
- So highlight all the populated cells in the furthest right populated column, which is probably column D or E. (select the first cell, then click Shift and while holding down Shift, select the last populated cell.
- Click Ctrl-X (or right click, Cut) to Cut
- Click on the next column to the left (column C or D), on the first blank cell below all the populated cells
- Click Ctrl-V to paste
- Now repeat this 2-3 more times until everything is in column A and all other columns are blank
- Now, remove duplicates
- Select column A by clicking the “A” and highlighting the whole column
- Click Data/Sort
- Uncheck “my data has headers”
- Sort by Column A
- While everything is still highlighted, click Data
- Then click Remove Duplicates
- The result should be one column of distinct emails.
- If you included the first Email field which is the account email, you will have to manually remove any emails that have “example.com” in them. (although if just sending an email, this is not needed, as those emails will not deliver)
- Select column A (click the A so column A is highlighted)
- Ctrl-F to Find
- type “example.com”
- Search for every record and manually delete them.
- If exporting in order to import into MailChimp, also copy the name field to all 5 columns.
- If sending a direct email, Copy all of those into a new email, making sure to put them in the BCC area, not the To area.
- Write your email, and send it
- See How To Video here:
TO IMPORT INTO MAILCHIMP:
- You should have a CSV worksheet with two columns, one for Name, and one for Email. Remove all duplicates by highlighting both columns and clicking Data/Remove Duplicates.
- Add column headers Name and Email
- Login to MailChimp
- Click on Audience/Audience Dashboard
- Click on Manage Audience
- Click on Import Contacts
- Click CSV, then click Continue
- Upload the CSV file, then click Continue to Match
- Make sure Name is matched to Name, and Email is matched to Email Address
- Click Continue to Organize
- Click Add Contacts to Groups = News Feed Posts Subscription
- Make sure Choose Status of these contacts = Subscribed
- DO NOT Click Update existing contacts, because that will subscribe people who might have already unsubscribed on MailChimp.
- (If you need to update someone’s name, do it manually in MailChimp, although we don’t use that field for anything.)