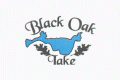How to Update an Existing page
- How do I update an existing page?
- Login to the Admin Site.
- On the left side, click Pages
- On the right side, search for the page you want to update
- Find the page, and hover over the title.
- Click “Edit with Elementor”. (Note, do not click the normal “Edit” button. You must click “Edit with Elementor”)
- In Elementor, on the right side you will see a preview of what the page looks like. Click in the area you want to update.
- On the left side, the edit window opens. You can edit everything you need to in that window. Make sure to edit on the left side, not on the right side which is the preview window.
- Text: To edit text, just type your text.
- Links: To enter a link in your text, first type the word that will be the link. Then highlight that word.
- Click on the “Insert/Edit Link” button, which looks like this:

- If you are linking to a page on the website, just type a part of the title. The page should come up and you can select it.
- If you are linking to an external website, you must type in the entire URL.
- Click the blue Apply button, which looks like this:

- Then click away from the linked word
- Click the green Update button at the bottom, which looks like this:

- Photos and Documents:
- To add a photo or document, click on the area where you want to add the photo.
- Click on the Add Media button, which looks like this:

- Select a photo or document either already in the Media Folders, or upload a new one.
- To use an existing photo or document, click on Media Library, click Images, and find your photo
- To upload a new photo or document, click on Media Library, click on Images, and then click on the location where you want the new photo or document to be uploaded. Then click on Upload Files. Click Select Files. Find your photo or document.
- Click Insert into Post
- Click the green Update button at the bottom, which looks like this:

- Tell people about your change. If this change is something the members should know about, add a post to the News Feed to notify them of the change.
- Click Add Post
- Enter all the information
- Highlight a word in your post, and add a link to the page you updated.
- For example, “The water level has decreased by 2.123 inches since last month, and now is only 37.456 inches. Please see this page for details.” And make “this page” a hyperlink to the page you updated.
- Click Submit Post
- Highlight a word in your post, and add a link to the page you updated.
- How do I update an existing page?